5 Photoshop Shortcuts/Tricks To Boost Productivity
Reader Douglas R. wrote in and asked if we can share few tricks and shortcuts to work around Photoshop more efficiently. We thought that’s an interesting idea, but that being said – depending on your job nature you’ll tend to have different list of frequently-used shortcuts.
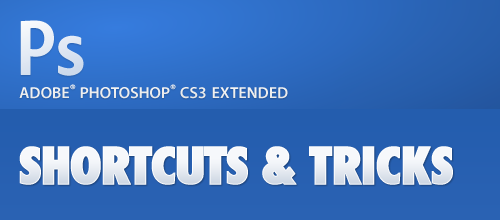
Here 5 Photoshop shortcuts/tricks we frequently use. If you have something cool to share, feel free to leave them in comment box.
1. Smart object and Smart filters
In short, Smart Object and Smart Filter allow you to revert the actions made on images; let it be effects, filters or different sizes. In another word, once you’ve converted them to Smart objects/filters, they are non-destructive, original state and be easily recovered when wrong decisions are made.
Smart Objects
An image, after converting to Smart Object allows you resize to any dimension without loosing the image quality. To convert an image to Smart Object, right click on image layer, select Convert to Smart Object.
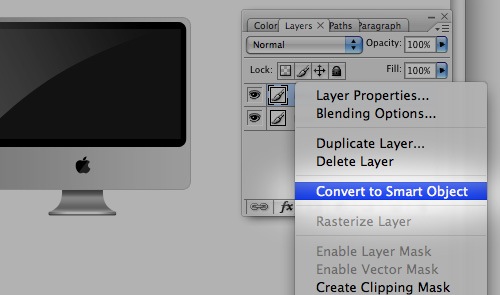
Smart Filters
An image, after converting to Smart Filter allow you to remove and re-apply filters without needed to bring back original image and start all over again.
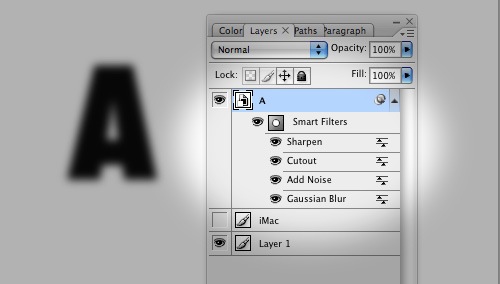
2. Absolute Positioning
Say you have a canvas size of 500×300 and you want to place the iMac icon right in the center/middle. By positioning the icon manually with mouse, or perhaps with some Photoshop ruler guidance I argue it’ll be slightly inaccurate and it’s time consuming.
Here’s a simpler way. Simply highlight the canvas size, make sure you are selecting the iMac layer, select the Move Tool v and click on these 2 buttons on the top.
- Align vertical centers
- Align horizontal centers
You can be rest-assured that your icon is now absolutely center/middle.
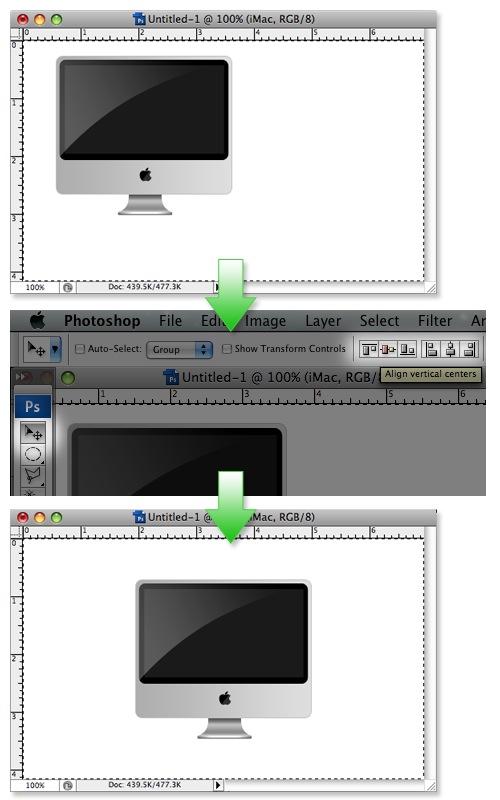
3. The Hand Tool
You’ve got a big size file but a rather a small working canvas, if navigation from places to places within the canvas is troublesome, try the hand tool. Hold Space (your cursor will turn to a hand symbol) + left mouse click to move around your canvas. A pretty handy shortcut.
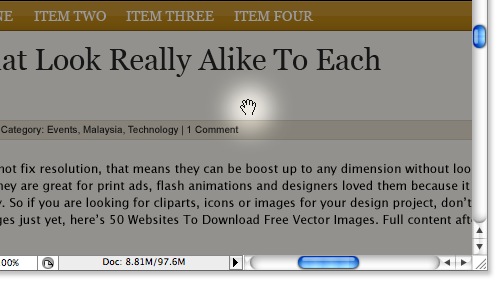
4. Layer Comps
Layer Comps is great in controlling the visibility of combination of layers and folders. They are extremely useful when you need to communicate your design with your peers, superiors or clients. It allows you to on/off any layers and folders at ease. All you need to do is define each visible screen to a layer comp.
Layer Comps can be found at Windows -> Layer Comps.
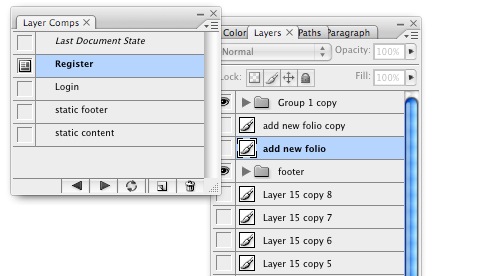
5. 1 Click Zoom Reset
I think it’s a designer’s habit to zoom deep into a specific part, do some adjusting or tweaks and then move on to others. You can zoom into a opened Photoshop document by using alt + control + +. To zoom really deep, just keep pressing the +.
No mater how many times you’ve zoomed in, you’ll just need one command to reset back to original size. Here’s the keyboard shortcut you need, alt + control + 0 (Windows), option + command + 0 (Mac)
0 nhận xét:
Đăng nhận xét